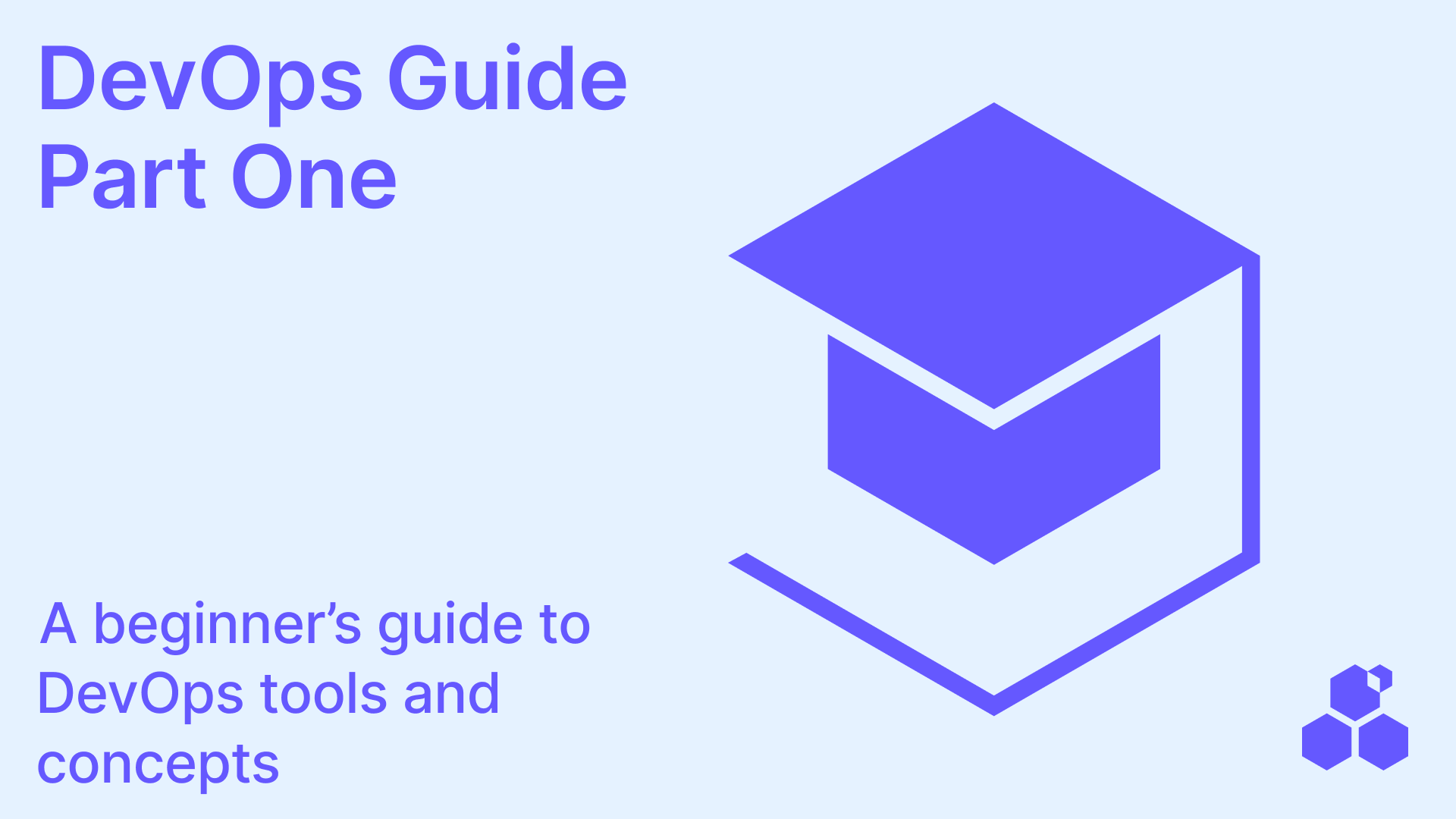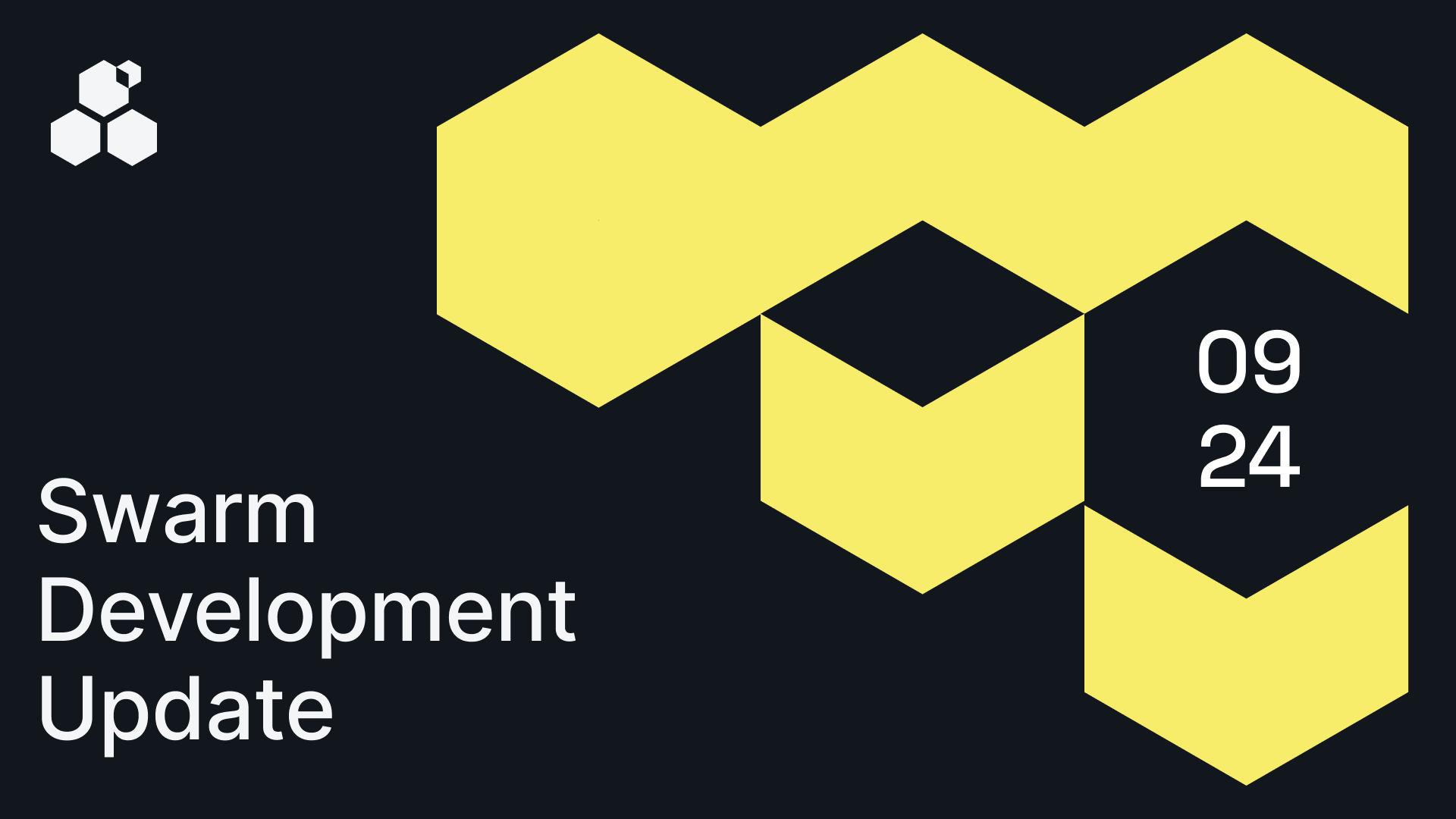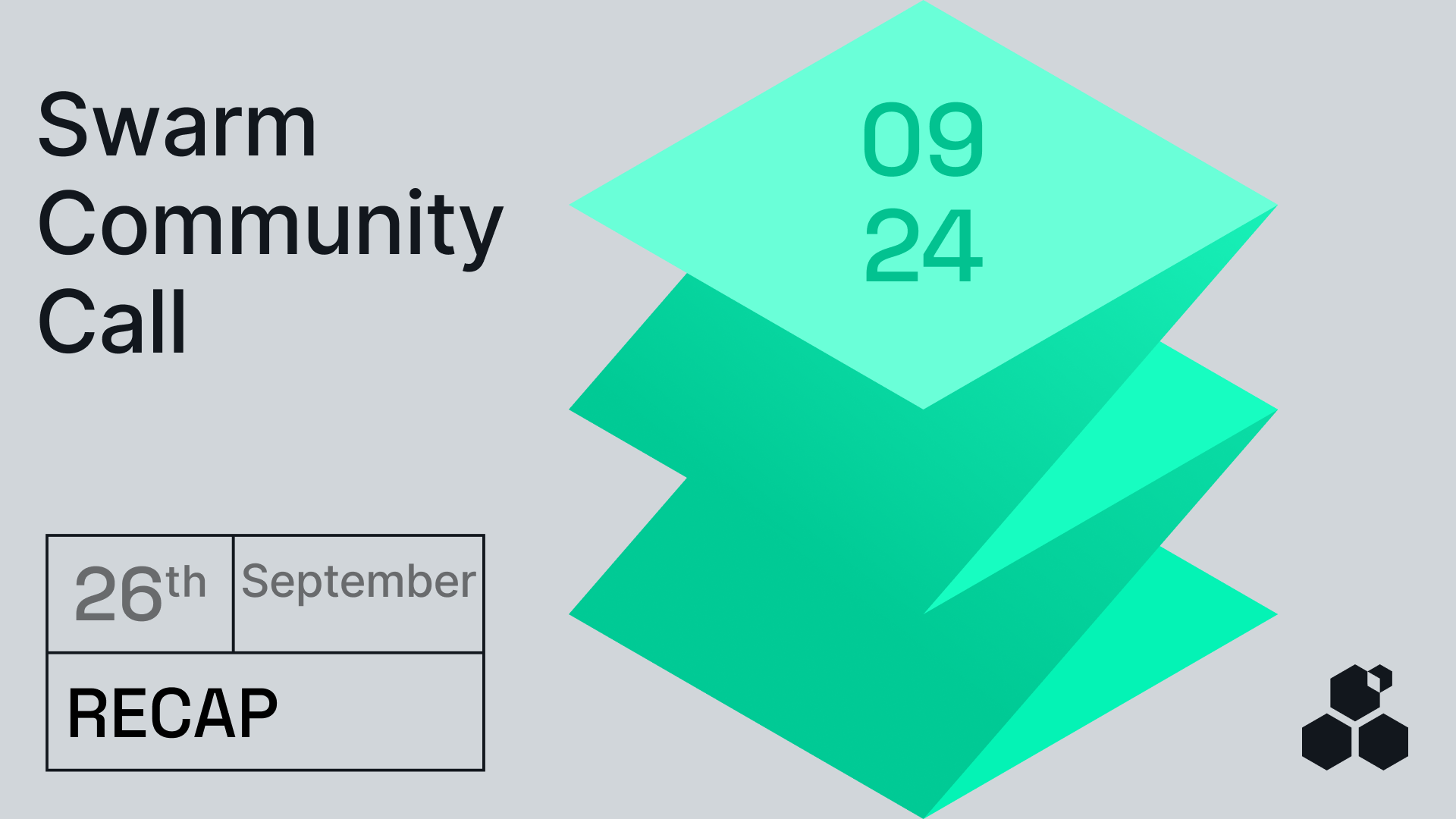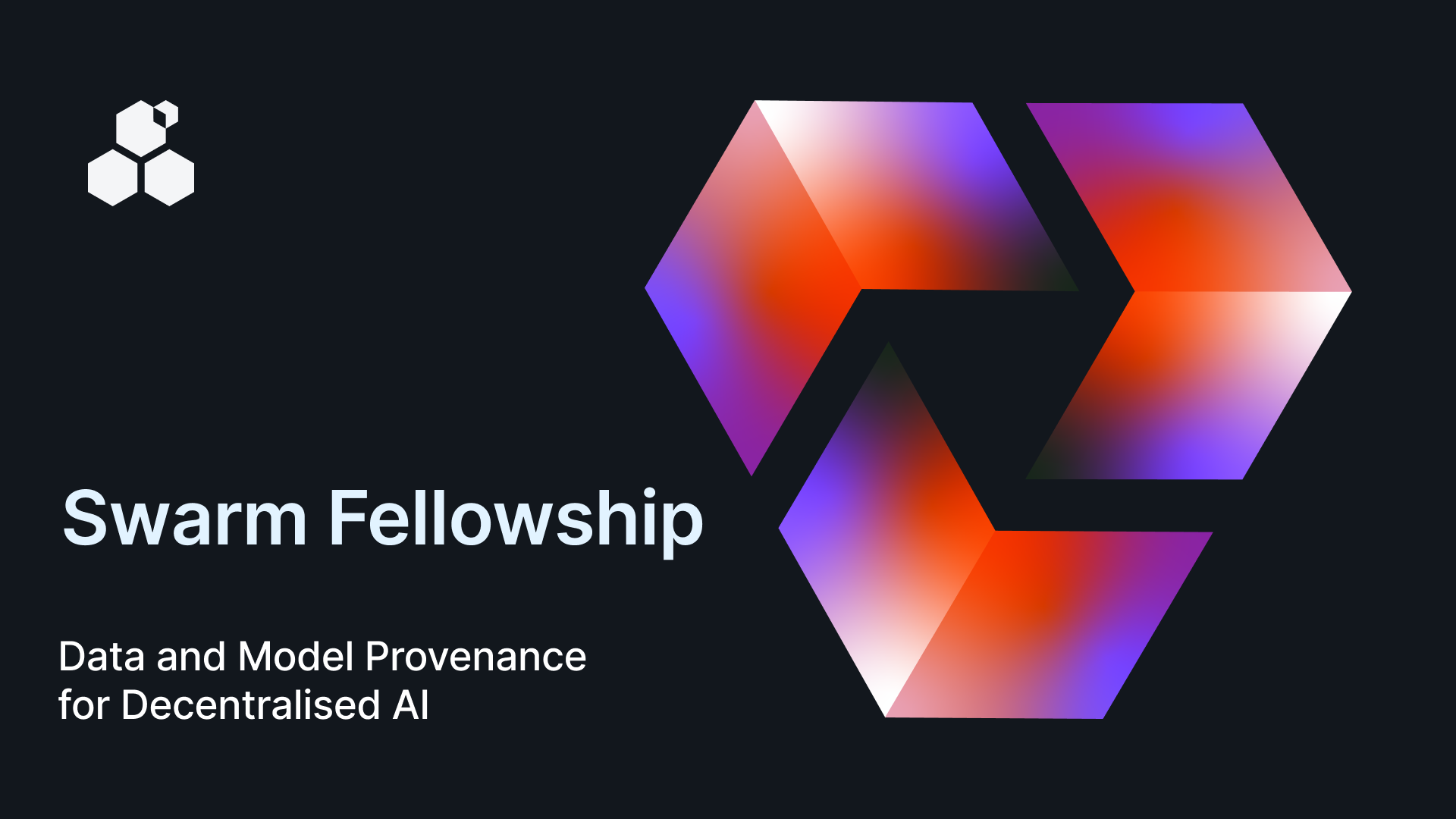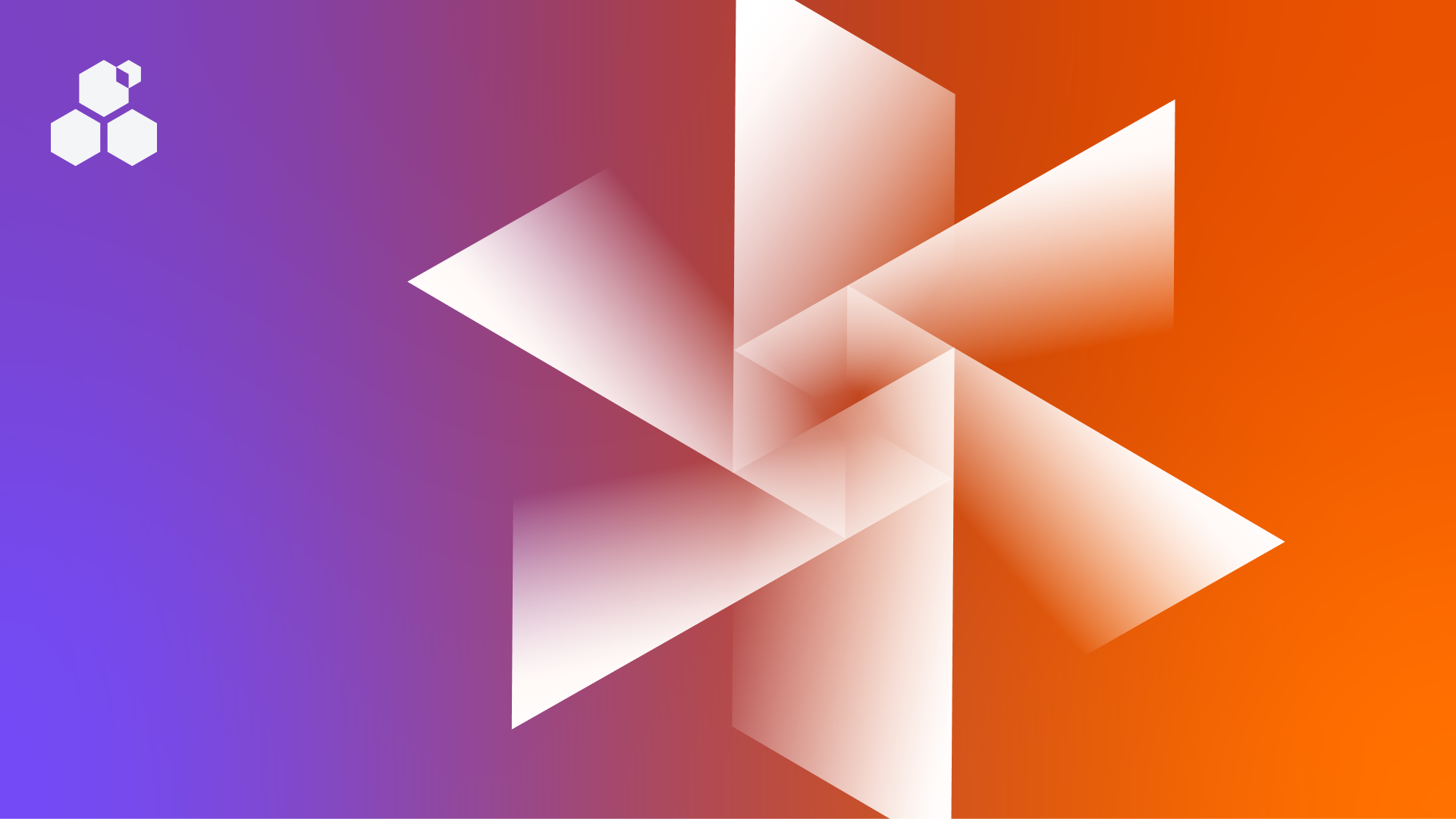DevOps for Beginners: Part One - Linux
This article is part one of a two part guide which introduces DevOps tools and concepts to beginner node operators. DevOps, short for Development and Operations, is a set of practices and tools for delivering web applications and services securely and efficiently. One of its main focuses is the hosting and management of web applications, including distributed nodes such as the Swarm Bee client.
Part One of this guide focuses on Linux, while Part Two focuses on all other DevOps tools and concepts which are not explicitly part of Linux itself.
The main purpose of this two part guide is to make Bee and Swarm more accessible to a wider range of people by educating potential node operators who are interested in running a node but are lacking in knowledge of the required tools and concepts.
It also serves as a general guide for anyone interested in operating nodes on decentralized networks, as most of the tools and concepts covered will apply to operating nodes on other networks as well.
Furthermore the guide serves as a reference and companion for the Bee documentation, in particular the Bee installation instructions. The Bee docs assume a lot of background knowledge, and this guide aims to get you up to speed with most of the devops tools and concepts mentioned in the docs.
Target Audience for This Guide
This guide is aimed at tech-savvy individuals who have already had some basic experience working with command lines and, potentially, some basic programming skills as well, but who lack in-depth experience with Linux and other DevOps tools. The guide aims to fill gaps in your knowledge and serve as a stepping-off point for further learning, with external resources linked to in each section.
Linux
What is Linux and why do we recommend it for running your node?
Linux is an open-source operating system, similar to macOS and Windows, but with some key differences. It is part of the Unix family of operating systems, which includes macOS but not Windows.
Unlike macOS and Windows, Linux is available in many “flavours” or distributions, each with unique features and user interfaces. Known for its stability, security, and performance, Linux is the platform of choice for servers and development environments, owing to its reliability and flexibility.
Within the Swarm community, Linux is the go-to OS for running Bee nodes, and we highly recommend using it as well. For newcomers, we suggest starting with the Ubuntu distribution. Ubuntu belongs to the Debian family of distributions, and it is one of the most widely used Linux distributions and offers excellent community support and a wealth of learning resources.
Compatibility with macOS:
For macOS-based users, it’s important to note that many concepts covered in this guide are applicable to both macOS and Linux. While there may be slight command variations, the fundamental principles remain consistent. You can follow the guide, making minor adjustments as necessary for your macOS environment.
If you require further assistance or encounter macOS-specific challenges, the Swarm node-operators Discord channel is available to provide support and guidance.
Installation
Running a Bee node on Ubuntu can be approached in several ways, depending on your needs.
Below we review several approaches for running Bee nodes, detailing the pros and cons of each, and explaining which users which they are best suited for:
Ubuntu on a VPS (Virtual Private Server)
- Ideal for: Users seeking a remote, scalable, and manageable solution.
- Setup: Rent a VPS and run Ubuntu on it. This approach is beneficial as it offloads hardware management and ensures consistent uptime.
- Instructions:
- Set up Ubuntu on a Digital Ocean Droplet
- Set up Ubuntu on a Contabo VPS (More cost-effective option)
- Pros: No physical hardware management required, easy to scale, reliable uptime.
- Cons: Ongoing costs, requires familiarity with remote server management.
Ubuntu Desktop on a Dedicated Machine
- Ideal for: Those who have a spare computer and a steady internet connection.
- Setup: Perform a full installation of Ubuntu Desktop. This process is relatively straightforward if you have a spare computer and a USB drive.
- Instructions: Ubuntu Desktop Install Instructions
- Pros: Full control over the environment, dedicated resources.
- Cons: Requires a dedicated physical machine.
Ubuntu on WSL (Windows Subsystem for Linux)
- Ideal for: Windows users who want to run Ubuntu alongside Windows without dual-booting.
- Setup: Install Ubuntu within Windows using WSL, which allows access to the Ubuntu terminal directly from Windows. This setup does not provide the Ubuntu Desktop GUI, but it is sufficient for Bee node operation.
- Instructions: Set up Ubuntu in WSL on Windows
- Pros: Convenient for Windows users, no need for additional hardware.
- Cons: Potentially lower performance than a dedicated Ubuntu system, may face compatibility issues due to using WSL instead of a dedicated Ubuntu setup.
Ubuntu on a portable USB Drive
- Ideal for: Users who have spare computers with various hardware configurations, potentially running outdated operating systems, and wish to utilise them with a familiar UI.
- Setup: Install Portable Ubuntu on a USB drive using Rufus.
- Instructions: Create a bootable USB stick on macOS
- Pros: Portability - use your Ubuntu environment on any computer with a USB port.
- Cons: Limited performance compared to a full installation, dependency on the USB drive speed.
Terminal Navigation
The terminal, also referred to as shell or command prompt (though these terms are technically distinct, they are commonly used interchangeably), provides you with a CLI that gives you direct and powerful access to your computer. The bash shell is the default shell on Ubuntu, but the commands covered in this guide work in many different shells.
Terminal navigation involves using command-line instructions to move through the filesystem.
Key Concepts:
-
Filesystem Structure: Unix-like systems have a hierarchical directory structure, starting with the root directory (
/). From there, directories branch out, containing subdirectories and files. -
Current Working Directory: When you open a terminal, you are in a directory, known as the current working directory. You can perform operations relative to this directory.
-
Pathnames: There are two types of pathnames:
- Absolute Pathnames: Start from the root directory (e.g.,
/usr/local/bin) - Relative Pathnames: Relative to the current directory (e.g.,
./Documents)
- Absolute Pathnames: Start from the root directory (e.g.,
-
Shell Scripting (Advanced): Advanced shell users may learn how to write shell scripts which can be used to automate common tasks. While shell scripting is not covered in this guide, you can read more about it here. One important caution: shell scripting can be very powerful, so you should never run a shell script you don’t understand from a source you don’t trust 100%. If you do need to run a shell script, make sure to get it from an official source (such as the shell script for installing Bee from Swarm’s official GitHub organisation.)
Bash commands cheat sheet:
pwd: Print Working Directory. Shows your current directory.ls: List. Shows files and directories in the current directory.ls -l: Detailed list, showing permissions, owner, size, and modification date.ls -a: Shows all files, including hidden ones (those starting with a dot).
cd: Change Directory. Moves to another directory.cd ~: Move to the home directory.cd ..: Move up one directory.cd /: Move to the root directory.cd -: Move to the last directory you were in.
mkdir: Make Directory. Creates a new directory.rmdir: Remove Directory. Deletes an empty directory.touch: Creates a new empty file or updates the timestamp of an existing file.cp: Copy. Copies files or directories.cp file1 file2: Copies file1 to file2.cp -r dir1 dir2: Recursively copy, for directories.
mv: Move. Moves files or directories, or renames them.rm: Remove. Deletes files or directories.rm -r: Recursively delete, for directories.
find: Searches for files and directories.locate: Quickly find files (uses a database updated byupdatedb).
Note that the options (also sometimes called flags) that appear after the main commands can often be combined. For example, the -l and -a flags used with the ls command can be combined as -la to print details about all files, including hidden ones:
ls -la
The -r flag seen in the above commands stands for “recursive”, and it allows a command to be recursively executed through all levels of a directory structure. This is essential when operating commands on directories (folders) that contain multiple levels of nested folders.
For example, when copying a folder with the cp command, you will need to use cp -r target_folder destination_folder to ensure all nested folders within the target folder are copied.
This can, however, be dangerous to use with some commands, such as rm. It can be very destructive if used incorrectly, as it could inadvertently delete your entire filesystem with a single command.
You can try this interactive command line tutorial for a quick and easy way to get up to speed with command line navigation.
Piping
Piping in Bash allows you to send the output of one command as input to another, using the | symbol. This technique is useful for chaining commands together to perform complex tasks.
Piping with jq:
Using jq with Piping: jq is a command-line JSON processor. You might use it with piping to filter or transform JSON output from one command before processing it further. If used without any options, jq will simply format JSON to make it easier to read. This feature makes it a convenient tool to use in concert with the Bee API.
For example, the output from the topology endpoint is particularly difficult to read without jq:
curl http://localhost:1635/topology
Without newlines or indentations, the output is difficult to parse visually:
{"baseAddr":"da7e5cc3ed9a46b6e7491d3bf738535d98112641380cbed2e9ddfe4cf4fc01c4","population":20559,"connected":175,"timestamp":"2024-02-07T17:13:51.960599746Z","nnLowWatermark":3,"depth":10,"reachability":"Public","networkAvailability":"Available","bins":{"bin_0":{"population":11247,"connected":20,"disconnectedPeers":[{"address":"77696ffe87fa2592355b1ba5b2d93b5f18b118427cb48c8e21c7f4f5088f8d49","metrics":{"lastSeenTimestamp":1707316706,"sessionConnectionRetry":5,"connectionTotalDuration":2418,"sessionConnectionDuration":1106,"sessionConnectionDirection":"outbound","latencyEWMA":19,"reachability":"Public","healthy":true}},{"address":"501267152efe6276947d2646be29cd7e0b1a488cb3eb12ca8a319aaf18fb7358","metrics":{"lastSeenTimestamp":1707323255,"sessionConnectionRetry":8,"connectionTotalDuration":55895,"sessionConnectionDuration":311,"sessionConnectionDirection":"outbound","latencyEWMA":518,"reachability":"Public","healthy":false}},{"address":"719731d3fec45195b76d3245840b1cf36ffa3080acceb3d232eb14ea4b80f6fa","metrics":{"lastSeenTimestamp":1707315006,"sessionConnectionRetry":1,"connectionTotalDuration":20326,"sessionConnectionDuration":68,"sessionConnectionDirection":"outbound","latencyEWMA":0,"reachability":"Public","healthy":false}},{"address":"67d546d6d0c9039268d5ddb234cedf59424d8d4f2c65a5b0a1f2f4dc39a1a7d9","metrics":{"lastSeenTimestamp":1707320453,"sessionConnectionRetry":2,"connectionTotalDuration":2025,"sessionConnectionDuration":397,"sessionConnectionDirection":"outbound","latencyEWMA":50,"reachability":"Public","healthy":false}},{"address":"7833dcfe9d0e6accfba2a06e3e21cac57a510d5da644799dab3020d17e5ecdf8","metrics":{"lastSeenTimestamp":1707318987,"sessionConnectionRetry":23,"connectionTotalDuration":35258,"sessionConnectionDuration":126,"sessionConnectionDirection":"outbound","latencyEWMA":21,"reachability":"Public","healthy":true}}...
But if we pipe the results of the /topology endpoint into jq, it becomes much more readable:
curl http://localhost:1635/topology | jq
Then the results become far more readable:
{
"baseAddr": "da7e5cc3ed9a46b6e7491d3bf738535d98112641380cbed2e9ddfe4cf4fc01c4",
"population": 20571,
"connected": 174,
"timestamp": "2024-02-07T17:20:34.984885908Z",
"nnLowWatermark": 3,
"depth": 10,
"reachability": "Public",
"networkAvailability": "Available",
"bins": {
"bin_0": {
"population": 11250,
"connected": 20,
"disconnectedPeers": [
{
"address": "77696ffe87fa2592355b1ba5b2d93b5f18b118427cb48c8e21c7f4f5088f8d49",
"metrics": {
"lastSeenTimestamp": 1707316706,
"sessionConnectionRetry": 5,
"connectionTotalDuration": 2418,
"sessionConnectionDuration": 1106,
"sessionConnectionDirection": "outbound",
"latencyEWMA": 19,
"reachability": "Public",
"healthy": true
}
},
{
"address": "501267152efe6276947d2646be29cd7e0b1a488cb3eb12ca8a319aaf18fb7358",
"metrics": {
"lastSeenTimestamp": 1707323255,
"sessionConnectionRetry": 8,
"connectionTotalDuration": 55895,
"sessionConnectionDuration": 311,
"sessionConnectionDirection": "outbound",
"latencyEWMA": 518,
"reachability": "Public",
"healthy": false
}
}...
jq is powerful for parsing, filtering, and manipulating JSON data directly in the command line, making it invaluable for working with JSON-formatted API responses or configuration files. It is an excellent tool to have in your DevOps toolkit.
Using piping to save output:
Piping isn’t just for passing data between commands—it also allows you to capture output and save it directly to a file. This functionality can be especially useful when dealing with API responses that you might need to analyse, share, or use as input for another process.
We can easily write formatted results to a file using the > operator along with jq:
curl http://localhost:1635/topology | jq '.' > output.json
And we can confirm the contents of the file to confirm it has been saved using cat:
cat output.json
And here we see the last few lines of the file:
...
"bin_28": {
"population": 0,
"connected": 0,
"disconnectedPeers": null,
"connectedPeers": null
},
"bin_29": {
"population": 0,
"connected": 0,
"disconnectedPeers": null,
"connectedPeers": null
},
"bin_30": {
"population": 0,
"connected": 0,
"disconnectedPeers": null,
"connectedPeers": null
},
"bin_31": {
"population": 0,
"connected": 0,
"disconnectedPeers": null,
"connectedPeers": null
}
},
"lightNodes": {
"population": 0,
"connected": 0,
"disconnectedPeers": null,
"connectedPeers": null
}
}
Using nohup to save output & send to the background
nohup is a command used in Linux to execute a process that persists even after the user logs out or the terminal session ends. The term nohup stands for “no hang up,” originating from the early days of Unix when users would physically disconnect from the system via a modem connection, which could terminate running processes.
When you run a command or a script with nohup, it ensures that the process continues running in the background, detached from the current shell session. This is particularly useful for long-running tasks, where you do not want the process to terminate if the terminal session is closed or the connection is lost.
The basic syntax for using nohup is:
nohup command [arguments] &
Replace “command” with the name of the command or script you wish to run and include any necessary arguments. The trailing ampersand (&) tells the shell to run the command in the background. At this point, you receive the process ID, which you can stop with the kill command, for example:
nohup command journalctl --lines=100 --follow --unit bee &
[1] 12345
~ kill 12345
You can read the logs from the created “nohup.out” file.
By default, nohup redirects both standard output (stdout) and standard error (stderr) to the said file. You can override this behavior by explicitly redirecting output using standard shell redirection operators (> for stdout, 2> for stderr).
Since nohup runs processes in the background, you regain control of the terminal immediately after executing the command. You can continue working in the terminal or log out without affecting the running process.
Logging and Service Management with systemd, systemctl, and journalctl
For Bee node operators running their nodes on a Linux system, understanding how to manage your Bee service and check its logs is crucial. Linux’s systemd, systemctl, and journalctl provide powerful tools for this purpose. This section will introduce these tools and explain how to use them to manage your Bee node effectively.
systemd: An Introduction
systemd is a system and service manager for Linux operating systems that offers more than just a way to start and stop services. It manages the entire system startup and supports features such as system logging, service dependency, and automatic service restarts, among others.
Managing Bee Node with systemctl:
systemctl is the command-line interface for interacting with systemd. Here’s how you can use it to manage your Bee node service:
Starting the Bee Service
To start your Bee node as a service, use the command:
sudo systemctl start bee
Enabling Bee Service on Boot
To ensure your Bee node starts automatically on system boot, enable it with:
sudo systemctl enable bee
Checking Service Status
To check the status of your Bee node service, including whether it’s active and running, use:
sudo systemctl status bee
Stopping the Service
If you need to stop your Bee node for any reason, you can do so with:
sudo systemctl stop bee
Restarting the Service
To restart your Bee node service, which would be a good idea to do after making configuration changes, use:
sudo systemctl restart bee
Viewing Logs with journalctl
journalctl is a utility for querying and displaying logs from journald, systemd’s logging service. It allows you to view detailed logs for troubleshooting and monitoring your Bee node’s activities.
Viewing Bee Node Logs:
To view the logs for your Bee node, run:
sudo journalctl -u bee
This command displays the logs generated by your Bee node service.
Filtering Logs by Time:
You can filter logs within a certain time frame, such as “since today”, by adding the --since option:
sudo journalctl -u bee --since today
--since option.
Following Logs in Real Time:
To follow the logs as new entries are added, similar to tail -f, use the -f flag:
sudo journalctl -u bee -f
Practical Tips
- Customising Log Output:
journalctloffers various options to customise the output, such as-o verbosefor more detailed logs or-o jsonfor JSON-formatted logs. - Maintaining System Security: Always use
sudowith care, especially when operating in production environments. Limit access to your Bee node’s logs and configuration to authorised users only. - Automating Monitoring: Consider setting up monitoring scripts that use
journalctlto alert you of critical errors or unusual activities in your Bee node logs.
By mastering systemd, systemctl, and journalctl, you’ll have robust tools at your disposal for managing and troubleshooting your Bee node. Regularly checking your Bee node’s logs can help you stay ahead of issues and ensure your node operates smoothly within the Swarm network.
Vim
Vim, or “Vi Improved,” is a powerful text editor available on Unix systems like Ubuntu. It’s known for its efficiency and flexibility, though it has a bit of a learning curve. Unlike GUI-based text editors that you may be familiar with, Vim is accessible directly from the command line. It is an indispensable tool for editing text files in environments without access to GUI text editors, such as when connecting to a remote VPS through SSH. We will primarily use it for editing config files (such as Bee’s bee.yaml) from the command line.
Vim can be launched with the vim command:
sudo vim config.yaml
As navigation in Vim is done entirely from the keyboard (without a mouse), it takes a bit of time to get used to coming from a GUI-based text editor. You can quickly get up to speed with Vim by reviewing this interactive tutorial. Additionally, you can use this handy Vim cheat sheet, or this one, as references to help you remember all the Vim commands.
Installation
Vim is typically pre-installed on Ubuntu. However, if you need to install or update it, you can do so by running:
sudo apt update
sudo apt install vim
To open Vim, simply type vim in your terminal. If you want to open or create a file with Vim, use:
vim filename
vim command with vi. This may be a convenient option on systems which come with vi already installed but without Vim.
Vim in Context of Running a Bee Node
We will use Vim whenever we need to modify our config.yaml configuration file. The following command will open up the file in your terminal window:
sudo vim /etc/bee/bee.yaml
Vim has two main modes: command and insert. Vim starts in command mode by default. To edit the config file, simply press the i key. This action switches you to insert mode, allowing you to navigate through the file using the arrow keys or the letters h, j, k, l. After making the desired edits, you can exit insert mode and return to command mode by pressing the Escape key on your keyboard. From there, you can save your changes and exit Vim with the :wq command, or exit without saving using the :qa command. And that’s about as much of Vim as you need to know for working with Bee! There’s a lot more you could learn about Vim, but it’s not required for working with Bee.
Package Management
Managing software on Ubuntu is handled by apt-get, a software management command-line tool. It handles the installation, updating, and removal of software packages. While there are other package mangers commonly used with different Linux distributions—such as yum, rpm, and others—in this guide, we will stick to apt-get as we are focusing on Ubuntu.
Note that packages for Ubuntu use the .deb filename extension, short for Debian (the family of Linux distributions of which Ubuntu is a member).
Using apt-get for Bee Node Management
- Installing Packages:
sudo apt-get install [package_name]installs new packages. For example,sudo apt-get install beewould install the Bee node software on your system. - Updating Packages: To update your software, use
sudo apt-get updateto refresh your package list andsudo apt-get upgradeto install the updates. - Removing Packages:
- The
sudo apt-get remove [package_name]command removes a package but keeps configuration files and certain data intact. This is useful if you plan to reinstall the package later and want to retain your settings. - The
sudo apt-get purge [package_name]command, on the other hand, removes everything related to the package, including configuration files and data.
- The
Important Note on Using purge
Using purge with Bee can lead to the loss of key files and settings. It’s crucial to understand that if you use sudo apt-get purge bee, it will permanently delete your Bee node’s configuration files and keys. These keys are essential for accessing your node and its data. If you haven’t backed them up, this data will be irrecoverable. Always ensure you have a backup of your keys and configurations before using the purge command.
Package Versions and Sources
When following the instructions for installing Bee using apt-get as outlined in the official Bee documentation, you may encounter some commands thata seem unfamiliar. To fully understand the installation instructions, it’s important to grasp several key concepts: Linux repositories, GPG keys, and their use in package management with apt-get in Ubuntu. Here’s a breakdown of these concepts:
Linux Repositories
- A repository in Linux is a storage location from which your system retrieves and installs software packages. Each repository contains a collection of software packages, along with information about these packages, such as their version and dependencies.
- When you install a package using
apt-get, Ubuntu searches the repositories listed in its sources. By default, Ubuntu is configured with its own repositories, but you can add third-party repositories to access additional software. Because thebeepackage is not part of any default repositories, you’ll need to include the official repository maintained by the Swarm team when installing it.
Adding a Repository:
- The command
echo "deb [arch=$(dpkg --print-architecture) signed-by=/usr/share/keyrings/ethersphere-apt-keyring.gpg] https://repo.ethswarm.org/apt * *" | sudo tee /etc/apt/sources.list.d/ethersphere.list > /dev/nulladds the official Swarm repository to your list of sources. - Here,
debindicates a Debian package repository, and$(dpkg --print-architecture)automatically inserts your system’s architecture (like amd64, i386, etc.). - The
signed-byportion points to the GPG key that will be used to verify the authenticity of the packages in this repository. - The URL
https://repo.ethswarm.org/aptis the location of the repository. - The command writes this line to a file named
ethersphere.listunder/etc/apt/sources.list.d/, which is the directory where Ubuntu looks for additional sources.
GPG Keys and Their Importance
- GPG (GNU Privacy Guard) keys are used to sign and verify software packages. This ensures that the packages you download and install are exactly as provided by the source and have not been tampered with.
- By importing the GPG key (
curl -fsSL https://repo.ethswarm.org/apt/gpg.key | sudo gpg --dearmor -o /usr/share/keyrings/ethersphere-apt-keyring.gpg), you are adding the public key of the repository maintainer (Swarm) to your system. This is used to verify that the packages you download from the repository are indeed from the Swarm organisation. - The
curlcommand fetches the GPG key from the given URL,gpg --dearmorprocesses the key, and the output is saved in/usr/share/keyrings/, a standard location for such keys.
Updating Package Lists and Installing Software
sudo apt-get updaterefreshes the list of available packages and their versions but does not install or upgrade any packages. It’s essential to run this after adding a new repository to ensure thatapt-getis aware of the new packages available.sudo apt-get install beethen installs the Bee package from the newly added repository.
File Ownership and chmod
The chmod command in Unix/Linux is used to change the access permissions of files and directories. Here’s a simplified guide on how to use it.
Understanding Permissions
- User Types:
- User (u): The owner of the file.
- Group (g): Users in the file’s group.
- Others (o): Everyone else.
- Permission Types:
- Read (r): Allows reading the file.
- Write (w): Allows modifying the file.
- Execute (x): Allows executing the file or entering the directory.
Viewing Permissions
- Use
ls -lto view permissions. - Example:
-rw-r--r-- 1 user group 0 Jan 1 00:00 example.txt- The permissions here are
-rw-r--r--.
- The permissions here are
Changing Permissions
- Format:
chmod [who][+/-][permissions] filenamewho: u (user), g (group), o (others), a (all)+: add a permission,-: remove a permission
- Example:
chmod g+w example.txtadds write permission for the group.
Common Usage Examples:
- Give execute permission to the owner:
chmod u+x example.txt
- Remove execute permission from group and others:
chmod go-x example.txt
Check out this article from freeCodeCamp for a more in-depth guide to chmod.
Sudo
The sudo command in Unix-type systems stands for “superuser do” or “substitute user do.” It allows authorised users to execute commands as the superuser (often referred to as “root”) or as other authorised users.sudo provides a secure way to perform administrative tasks, as it requires users to authenticate themselves before executing privileged commands.
sudo to run a command or shell script that you don’t fully understand, especially if it comes from an untrusted source.
Basic Syntax
The basic syntax for using sudo is: sudo command-to-execute.
For example, to edit a system configuration file with elevated privileges, you can use: sudo vi /etc/config-file.conf.
Using sudo with Commands
To execute a command with sudo, simply prepend sudo to the command you want to run with elevated privileges.
Example: sudo apt update will update the package list with root privileges.
Authentication
When you use sudo, you will be prompted to enter your own user password to verify your identity and authorisation.
After successful authentication, sudo grants temporary superuser privileges for the specific command.
Timeouts and Caching
sudo typically caches your authentication for a certain amount of time (usually 5 minutes by default). During this time, you can execute multiple sudo commands without re-entering your password. After the timeout expires, you will need to re-authenticate.
Running a Shell as Root
You can run an interactive shell as the root user using: sudo -i or sudo su -.
Be cautious when using a root shell, as it provides unrestricted access to system files and commands.
Configuration File
The sudo configuration is managed in the /etc/sudoers file.
It is recommended to edit this file using the visudo command, which provides syntax checking and helps avoid potentially locking yourself out due to a misconfiguration.
Granting sudo Access
To grant a user sudo access, add an entry in the /etc/sudoers file. You can specify which commands or groups of commands the user can run with sudo.
Example: username ALL=(ALL:ALL) ALL grants full sudo access to the user named “username.”
Best Practices
- Use
sudosparingly and only when necessary to minimise the risk of accidental system changes. - Avoid running graphical applications with
sudounless required, as it can cause permission issues. - Always double-check the commands you intend to run with
sudoto avoid unintended consequences.
Logging and Auditing
sudo logs user actions in the system log, allowing system administrators to monitor and review command execution for security and auditing purposes.
In Context of Operating a Bee Node
When operating a Bee node, there are times you will need to access the contents of your node’s data folder, such as when taking a backup of your node or exporting your private keys. However, by default, the data folder is only accessible by the bee service. To access the contents of the folder, you may change the permissions (see the previous section on file ownership and the chmod command). Another more convenient method is simply to use the sudo command:
For example, to explore your Bee node’s data folder at /var/lib/bee in order to export your private key, you would use these commands:
Inspect data folder:
sudo ls /var/lib/bee/
[sudo] password for noah:
kademlia-metrics keys localstore password stamperstore statestore
Inspect keys folder:
sudo ls /var/lib/bee/keys
libp2p.key libp2p_v2.key pss.key swarm.key
Print out swarm.key contents in order to save and backup:
sudo cat /var/lib/bee/keys/swarm.key | jq
{
"address": "d72696bd245f39ec4297b1d209484ad96e044554",
"crypto": {
"cipher": "aes-128-ctr",
"ciphertext": "2d94ccd0e9f52fca3c68b085076efaf58238d4ceec14b5d9b90f4edbdb98fffd",
"cipherparams": {
"iv": "dd325eb98ea08acbf57337d8d2bd375a"
},
"kdf": "scrypt",
"kdfparams": {
"n": 32768,
"r": 8,
"p": 1,
"dklen": 32,
"salt": "4c8eccaf370d1c2047a8023723ae38c1ce075e996715b679a0b13c93e217e779"
},
"mac": "c31017cacaedacecc4be69e5f390d731911b1a26e1fa4a080e0f84a127464515"
},
"version": 3,
"id": "d92c2b71-41cf-4870-baac-ade128f9cbdb"
}
Stay Tuned for Part 2
In Part 1, we covered a broad range of Linux tools and concepts relevant to node operators. The topics covered will assist you in your journey as a Bee node operator or as a node operator for other distributed networks. In Part, 2 we will explore a wide range of additional topics, including Docker, logging, JSON RPCs, and more.
If at any point you need additional help, feel free to pop into the Swarm node-operators Discord channel.
Discussions about Swarm can be found on Reddit.
All tech support and other channels have moved to Discord!
Please feel free to reach out via info@ethswarm.org
Join the newsletter! .